OpenVAS (Open Vulnerability Assessment System) es un marco de trabajo que incluye servicios y herramientas para el escaneado exhaustivo y la gestión de vulnerabilidades en los sistemas propios.
Índice de temas
Qué es OpenVAS
Cualquiera que se ocupe de la evaluación de vulnerabilidades sabe que un escáner de vulnerabilidades como OpenVAS es una herramienta que permite escanear un sistema objetivo (IP/HOSTNAME) basándose en una serie de puertos y un conjunto de políticas.
La herramienta se apoya en una base de datos de vulnerabilidades, que el escáner utiliza para analizar cualquier problema crítico cada vez que encuentra un servicio a la escucha. La herramienta de escaneado recibe actualizaciones diarias de la base de datos Network Vulnerability Tests ‘NVTs’.
El nombre original de la aplicación era GNessUs, que se originó como una bifurcación de Nessus. El nacimiento de este fork, que actualmente es multiplataforma, fue la respuesta natural por parte de la comunidad de código abierto al cambio de licencia con el que los ejecutivos de Tenable Security decidieron liberar Nessus a partir de la versión 2.5.
A partir de esa versión, de hecho, el que se consideraba el mejor escáner de seguridad de código abierto se convirtió en software propietario. OpenVAS, por el contrario, se libera bajo licencia GPL.
En este artículo, veremos cómo instalar OpenVAS utilizando el Virtual Appliance, es decir, un sistema ya preconfigurado y listo para usar.
Qué es un Virtual Appliance y cuáles son sus principales ventajas
Uno de los principales objetivos de los fabricantes de software siempre ha sido permitir al usuario utilizar su aplicación de inmediato sin perderse en los detalles técnicos de la instalación y la configuración.
Esto es especialmente cierto en el caso de soluciones de software de cierta complejidad.
Siguiendo este principio, han surgido programas de instalación más o menos evolucionados, asistentes de configuración e incluso soluciones “extremas” de entrega de software en modo ASP (Application Service Provider) o SaaS (Software As A Service), en las que las fases de instalación y configuración simplemente no existen para el usuario final.
Una de las ventajas de una máquina virtual frente a una física es que, al no ser más que un conjunto de archivos, puede trasladarse fácilmente de una computadora a otra sin que afecte a su funcionamiento ni a los datos y programas instalados en ella. Este aspecto es la característica fundamental que hace apreciables a los Dispositivos Virtuales.
Un Virtual Appliance es, de hecho, una solución de software instalada y preconfigurada en una o varias máquinas virtuales y lista para ser utilizada por el usuario. Se trata de objetos cuya instalación y utilización no requieren conocimientos técnicos específicos.
Este es también el objetivo de los dispositivos virtuales: estar listos para su uso sin necesidad de conocimientos técnicos específicos para su instalación y configuración. En otras palabras, soluciones de software llave en mano.
Cómo instalar y utilizar OpenVAS
Empecemos por descargar el producto dirigiéndonos a la página web oficial.
Seleccione la versión Virtual Appliance y descargue la imagen en formato ISO haciendo clic en el enlace DESCARGAR AHORA.
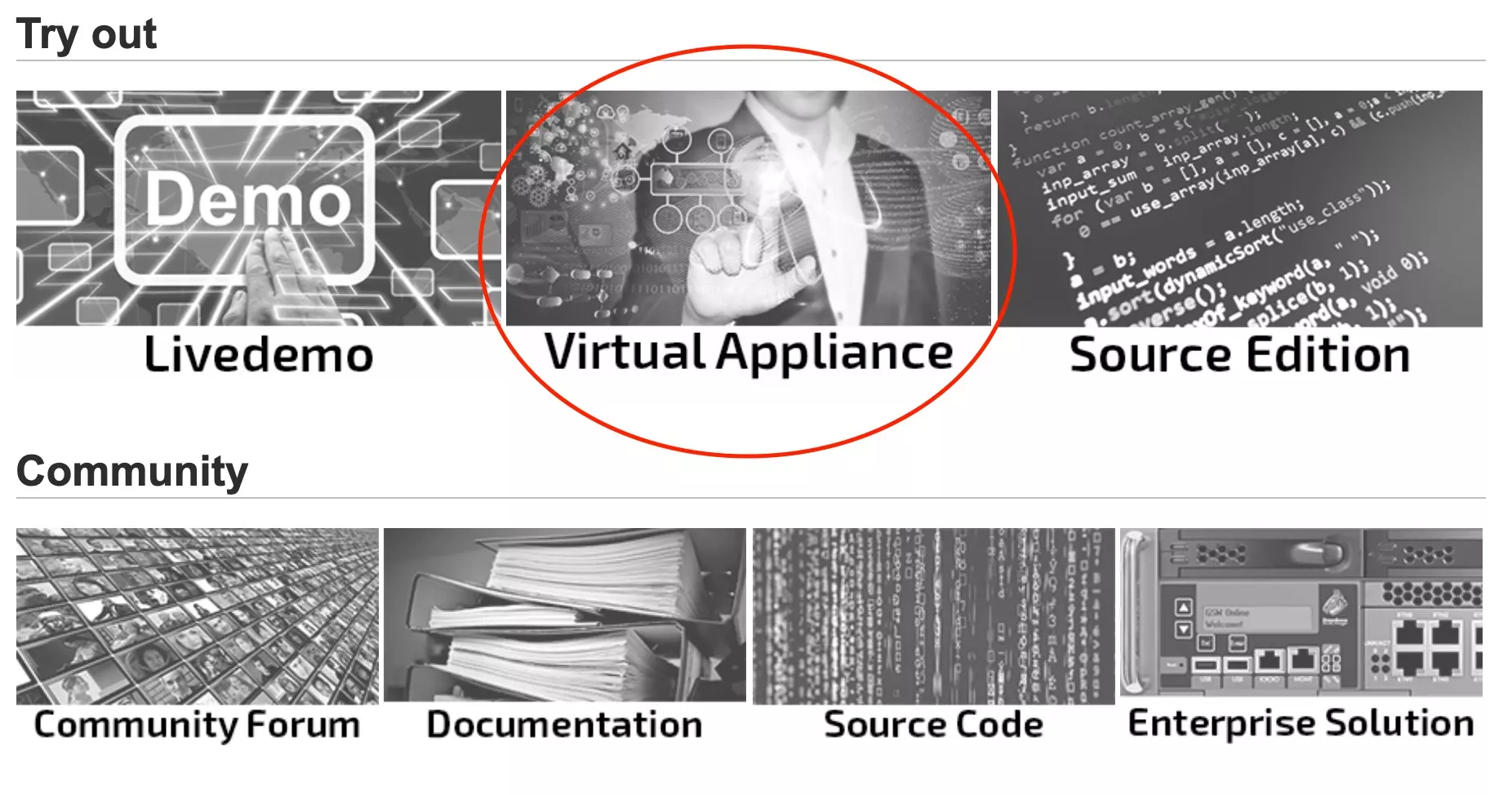
El appliance es compatible tanto con VirtualBox como con ESXI. En nuestro ejemplo, utilizaremos VMware Fusion para crear la máquina virtual.
Procedamos, por tanto, a la creación de la máquina virtual

Arrastramos el archivo de imagen ISO previamente descargado al formulario de instalación para iniciar la instalación.
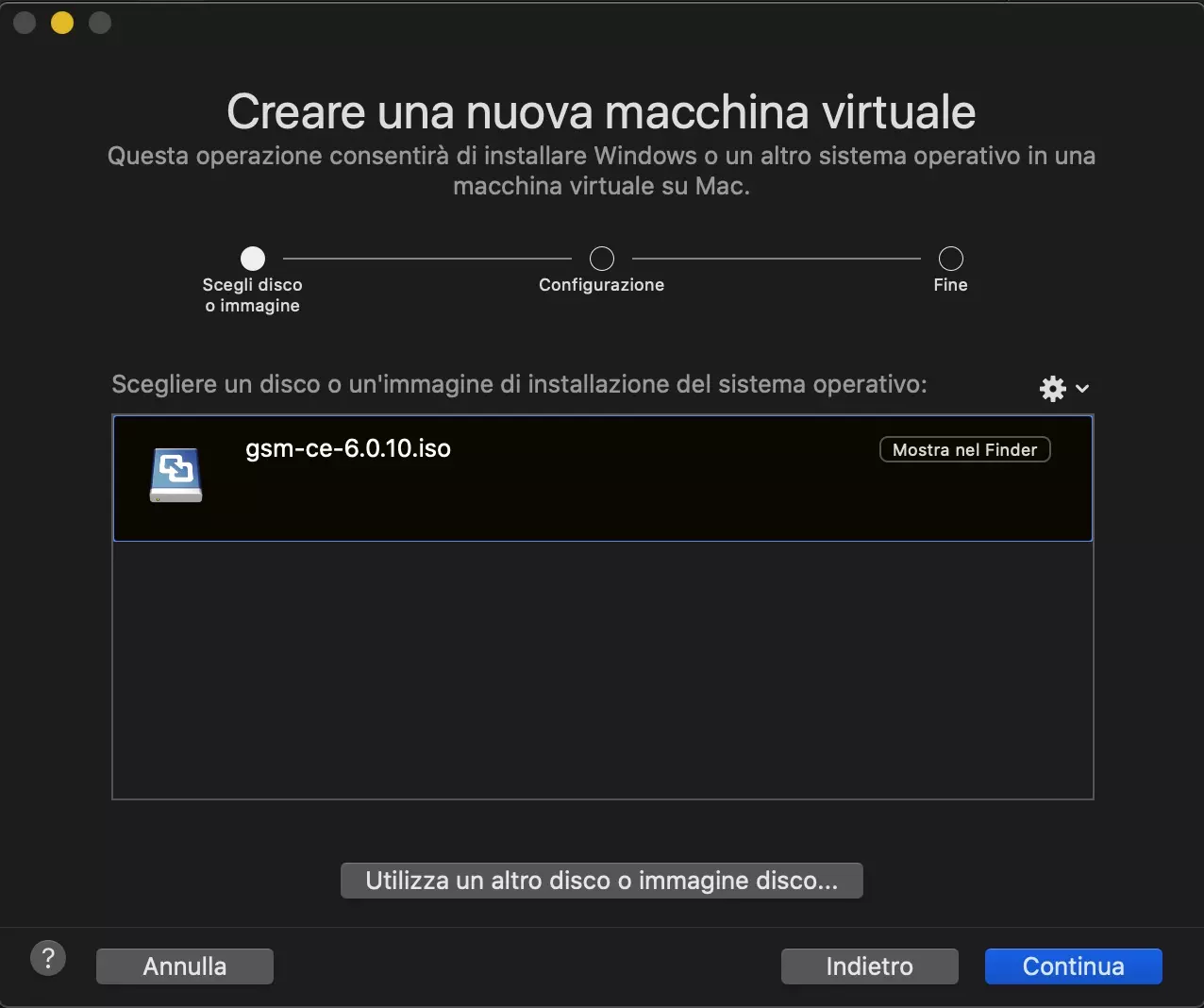
Seleccionamos la imagen deseada y hacemos clic en Continuar.
En la siguiente ventana debemos especificar el sistema operativo utilizado, por lo que seleccionamos Linux y Otro Kernel Linux 5.x o versión posterior de 64 bits. Esto también es válido para los que utilicen VirtualBox.
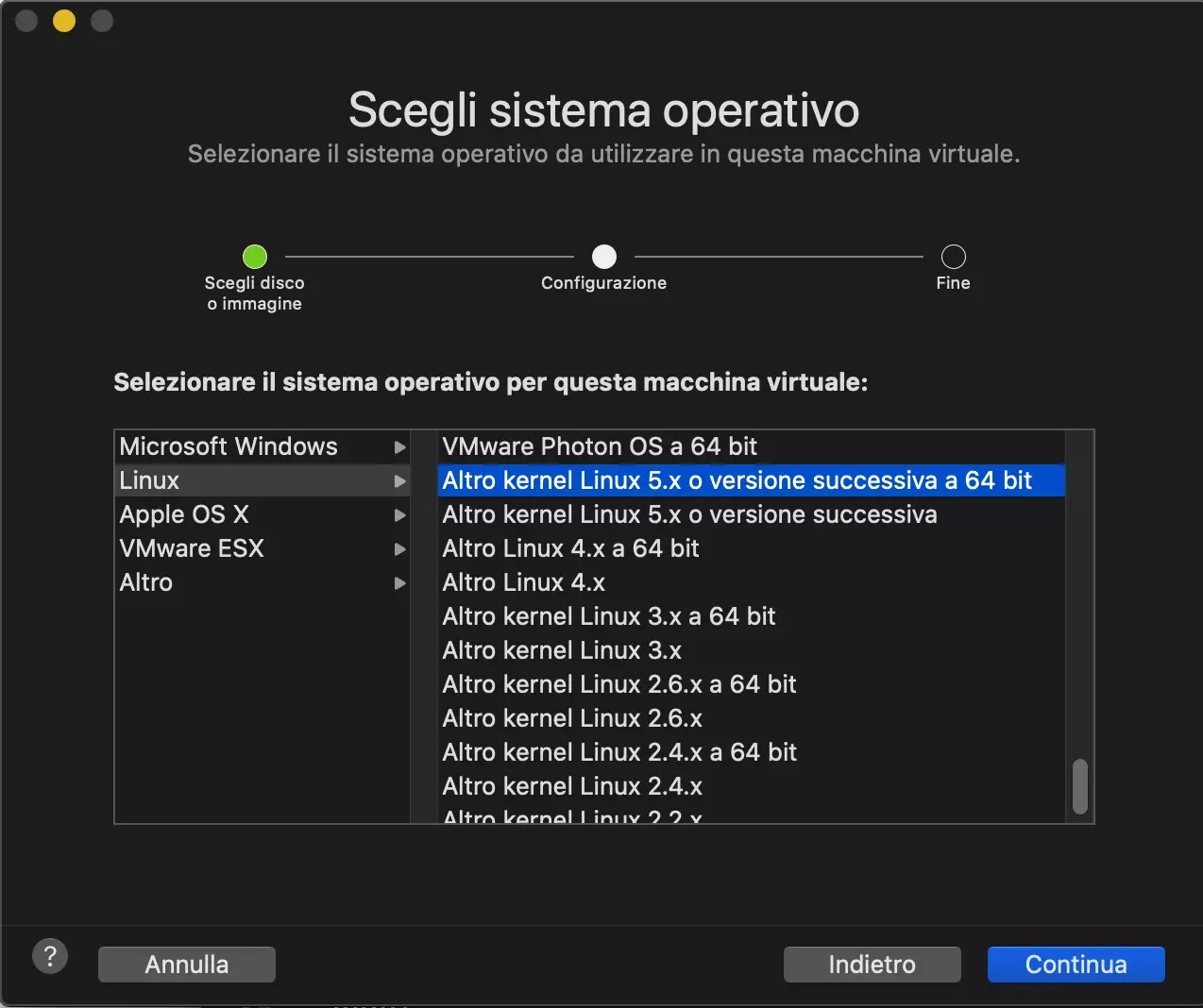
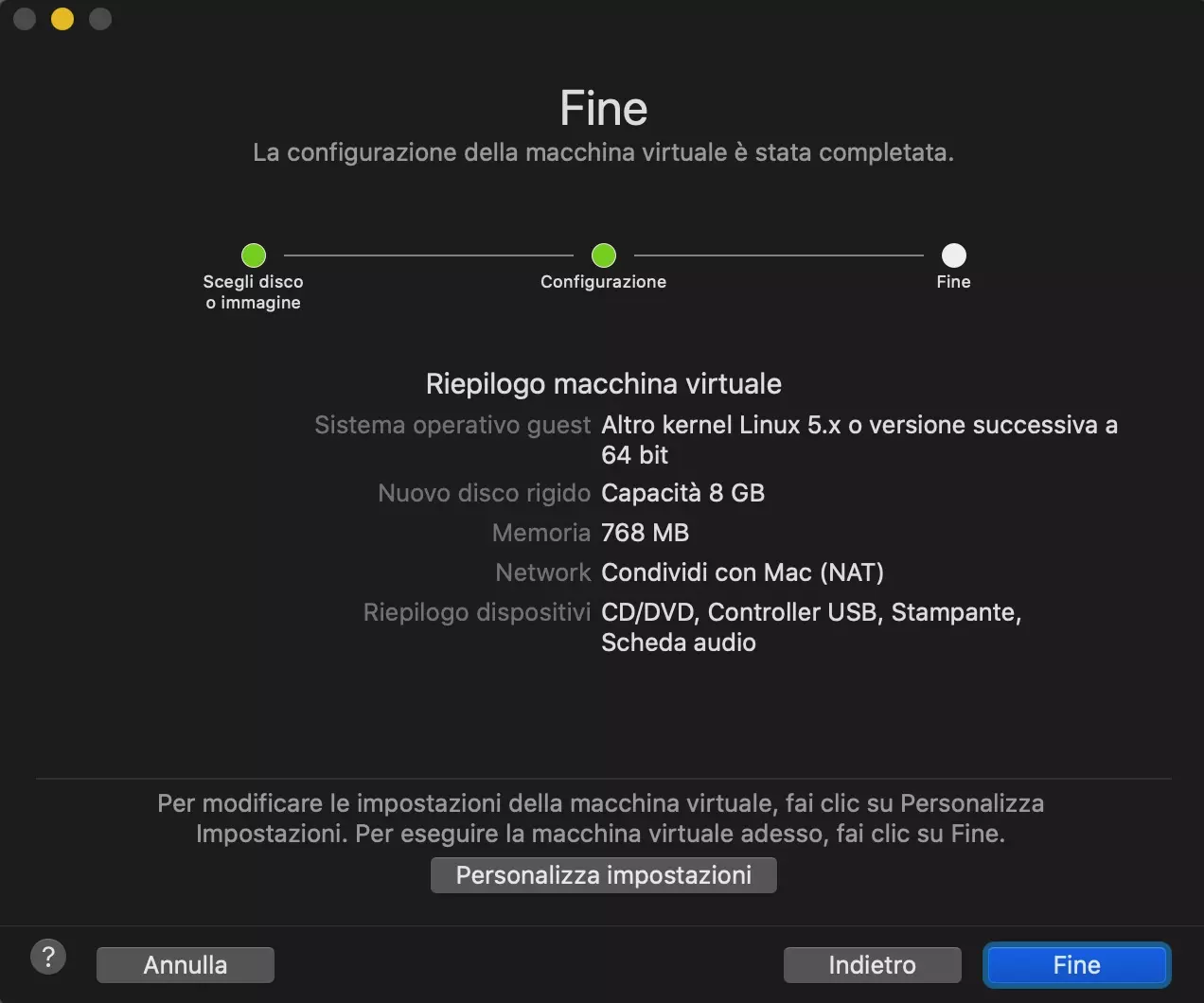
Ahora pulsamos en Continuar y procedemos a personalizar las características de nuestra VM.
El sitio nos avisa de las características mínimas que debe tener nuestra máquina virtual, que son:
Hyper-V a mano a través de “Nuevo – máquina virtual”:
2- Generación: Generación 1
3- Memoria de arranque: 4096 MB
4- Utilizar memoria dinámica: desactivar
5- Red: Seleccione una conexión que tenga acceso a Internet. El sistema necesita acceso a Internet para la configuración. Para utilizar la interfaz web del sistema necesita acceder al sistema desde donde se ejecuta su navegador web.
6- Disco duro virtual: cree uno nuevo, con un mínimo de 15 GB
7- Opciones de instalación: Elija como medio la imagen iso descargada.
8- Después de guardar, cambie el número de procesadores a 2
9- ESXi / VMWare: Siga básicamente las indicaciones como en “VirtualBox a mano”.
VirtualBox a mano mediante “Nuevo”:
1-Tipo: Linux
2-Versión: Otro Linux (64bit)
3-Memoria 4096 MB
4-Disco duro 18 GB
5-CPUs: 2
6-Cree un nuevo disco duro para la máquina virtual.
7-Tenga cuidado de que la conexión de red funcione de dentro a fuera y de fuera a dentro: El sistema necesita acceso a Internet para la configuración. Para utilizar la interfaz web del sistema necesita acceder al sistema desde donde se ejecuta su navegador web.
8-Audio, USB y disquete deben estar desactivados.
9-Ahora elija la imagen iso descargada como medio para la unidad de CD e inicie la máquina vital.
Ahora haga clic en Personalizar configuración, cambie el nombre de su máquina y haga clic en Guardar.
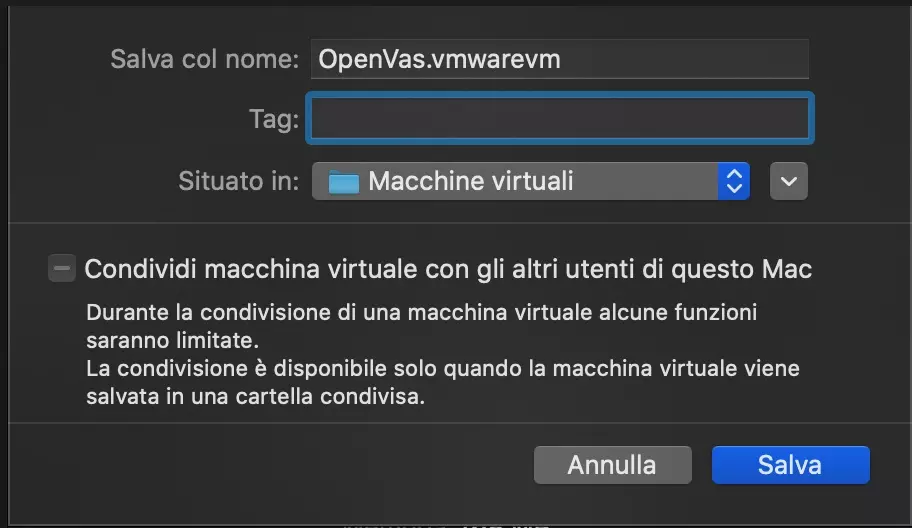
A continuación pasamos a la configuración del procesador y la RAM, seleccionando 2 núcleos y 4096 MB (4GB).
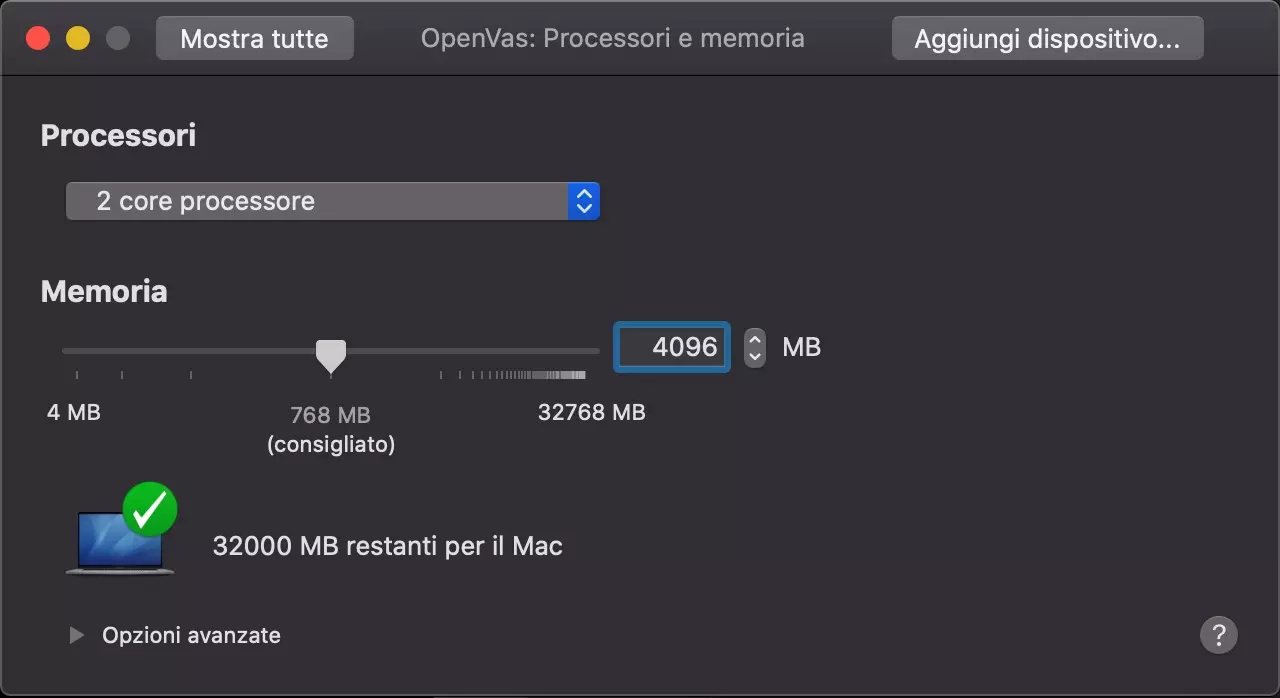
Como se ha descrito, pasamos a desactivar la tarjeta de sonido, cualquier USB y disquetes manteniendo la unidad de DVD que se utilizará como fuente para la instalación de la máquina virtual, y modificamos el tamaño del disco virtual que contendrá la máquina virtual.
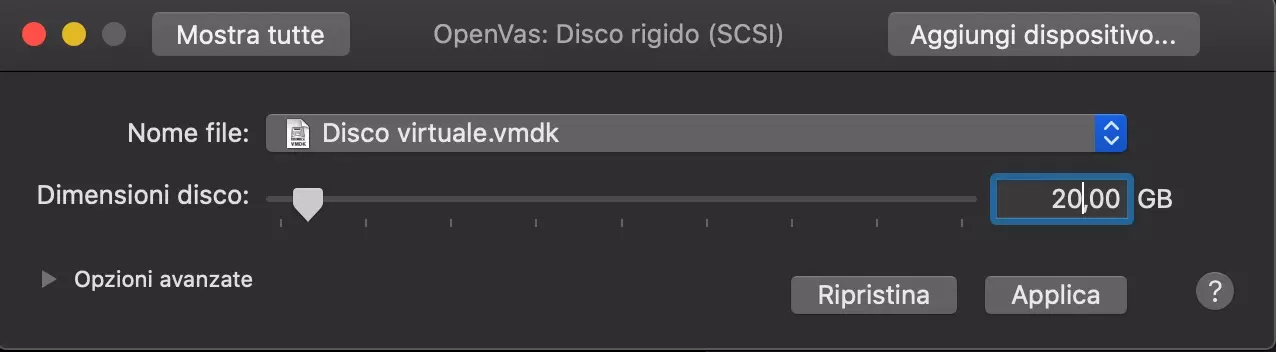
Ahora cerramos todos los ajustes e iniciamos la máquina.
En la primera pantalla de instalación, seleccionamos Configuración.
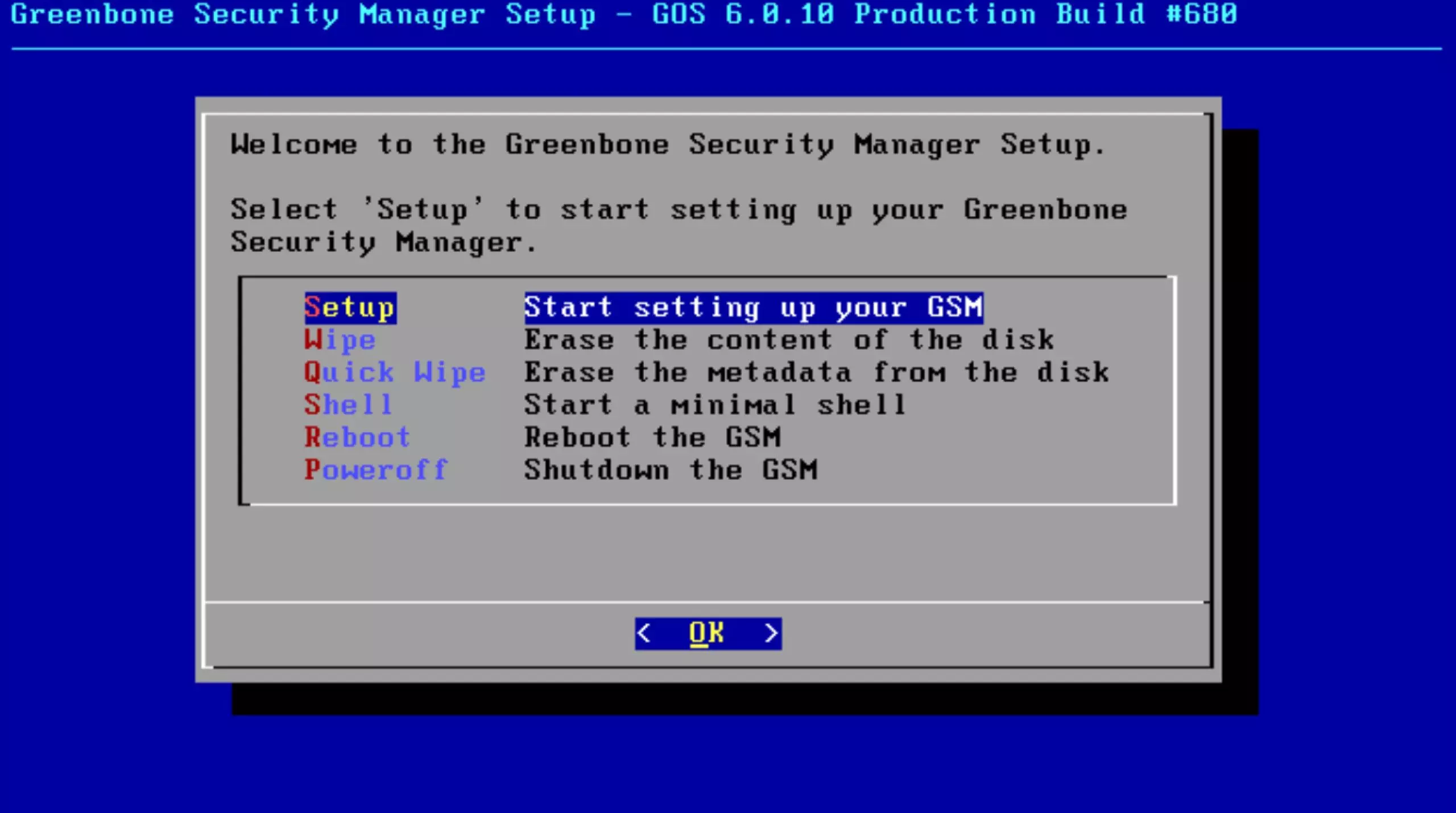
Confirmamos que queremos instalar y formatear el disco y continuamos.
Tras mostrarnos el aviso de versión comunitaria, pasamos a la pantalla de configuración del usuario administrativo y la contraseña de nuestra elección.
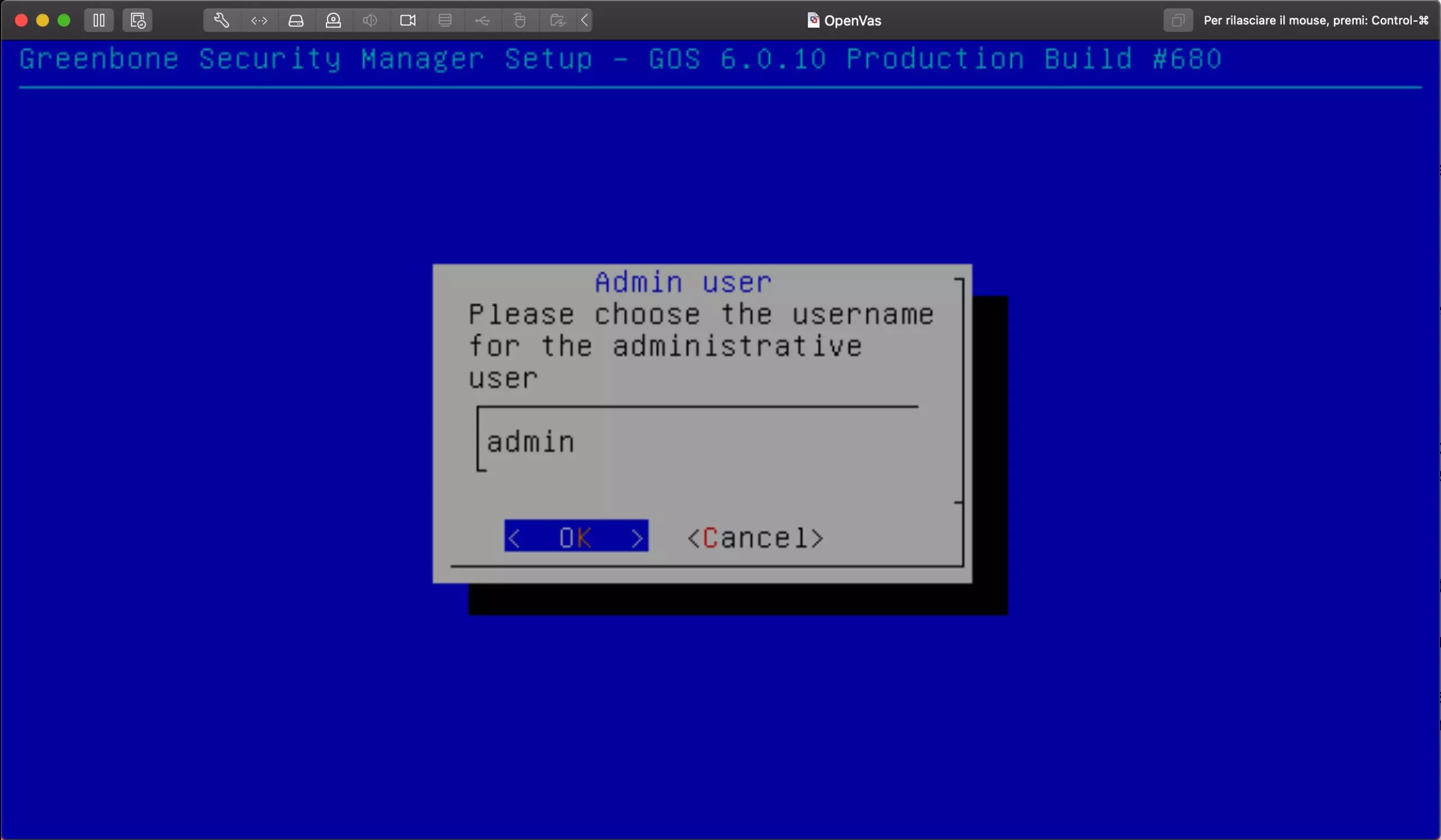
Ahora completamos la instalación iniciando sesión.
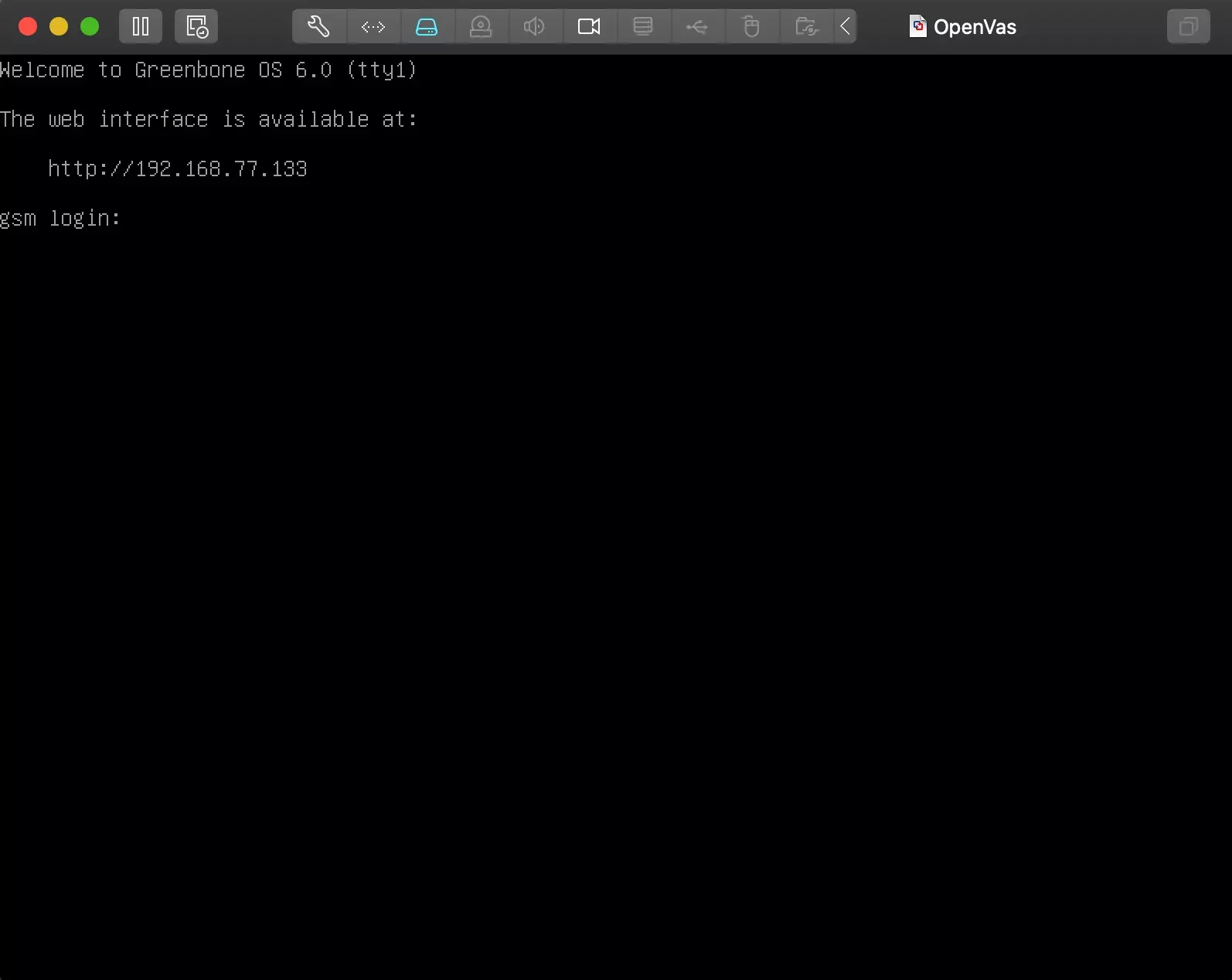
Ahora completaremos el asistente de configuración, que nos permitirá crear un usuario para gestionar OpenVAS con la interfaz gráfica que luego utilizaremos para la exploración y la gestión del marco.
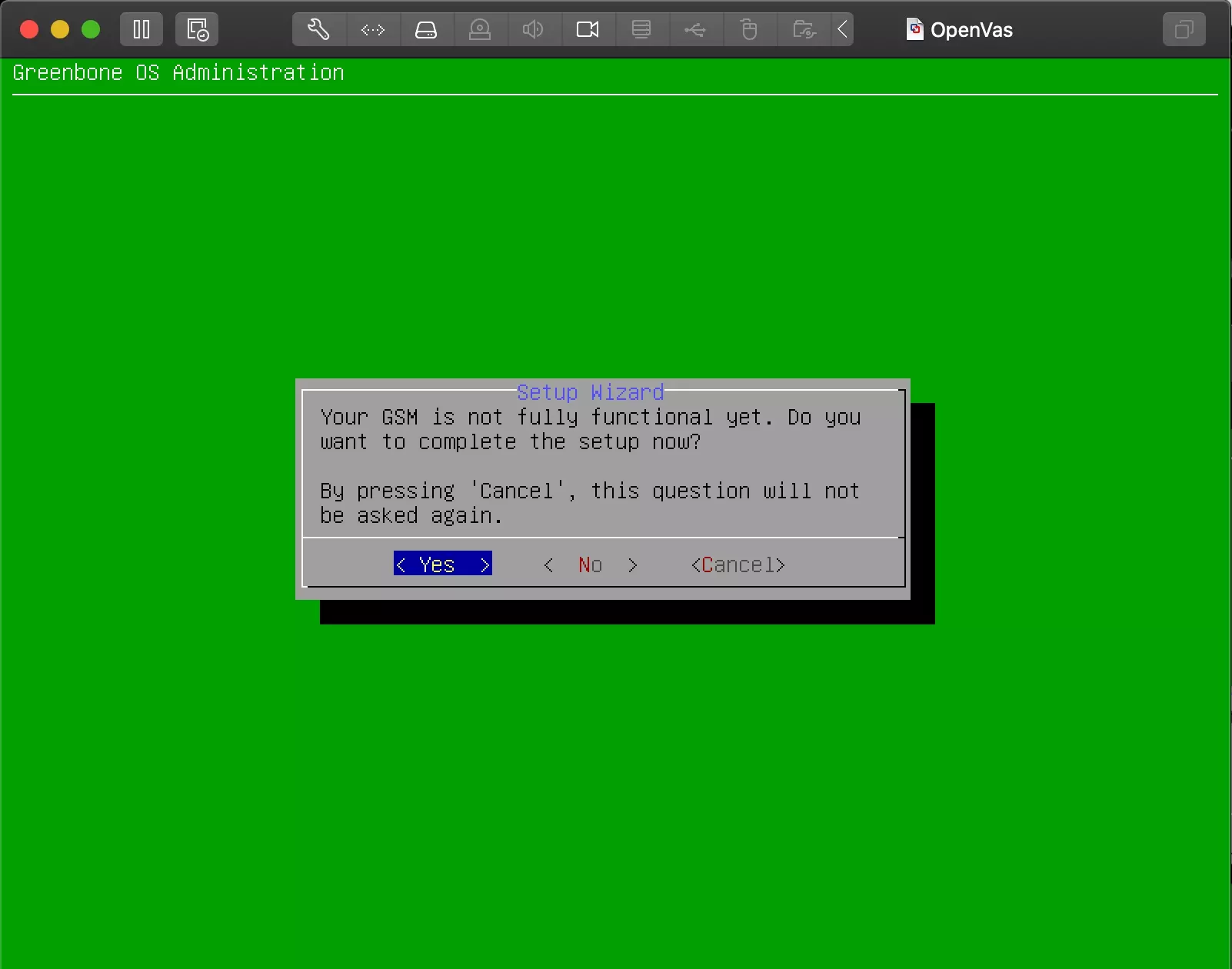
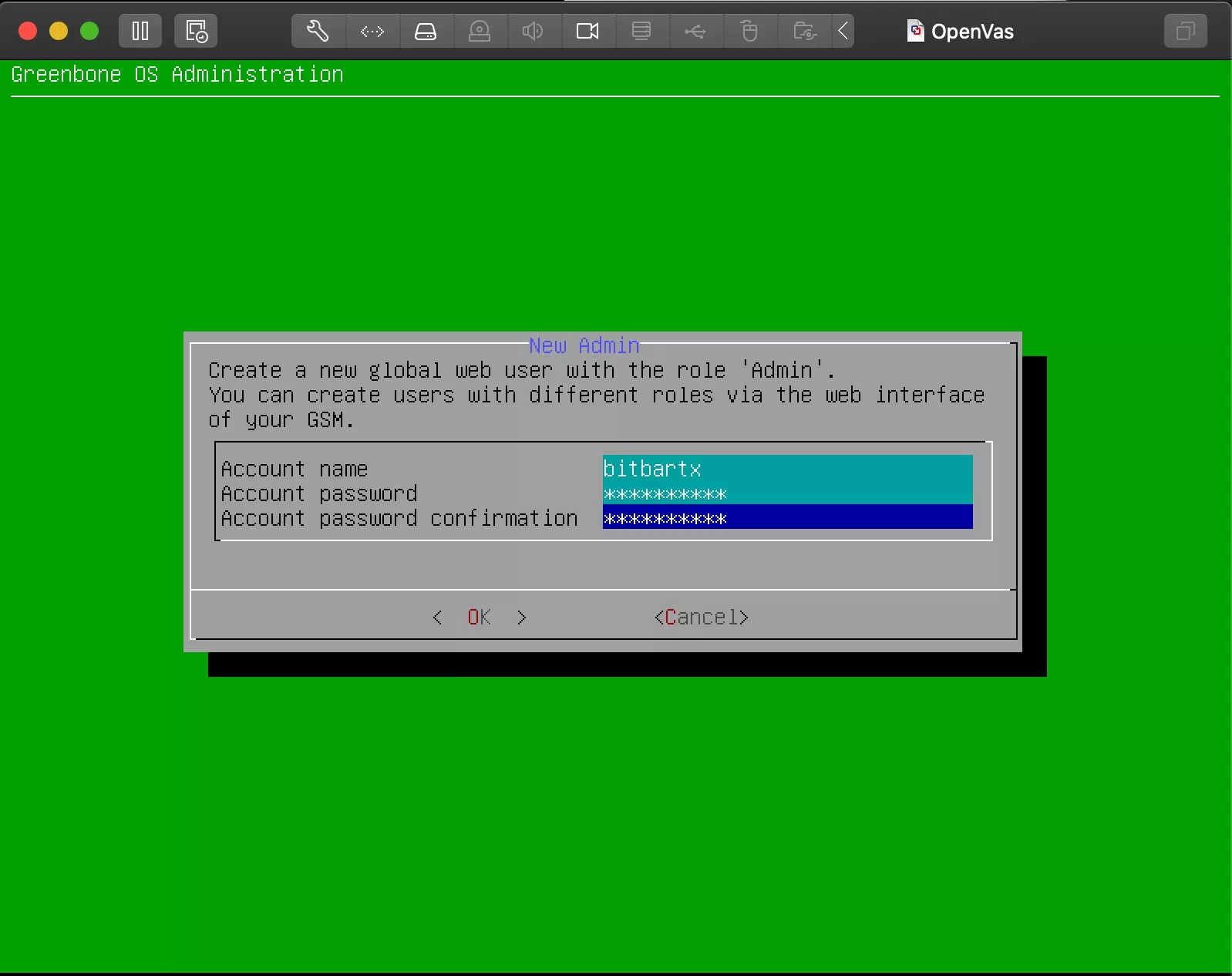
Llegados a punto, solo nos queda descargar los feeds de NVTs.
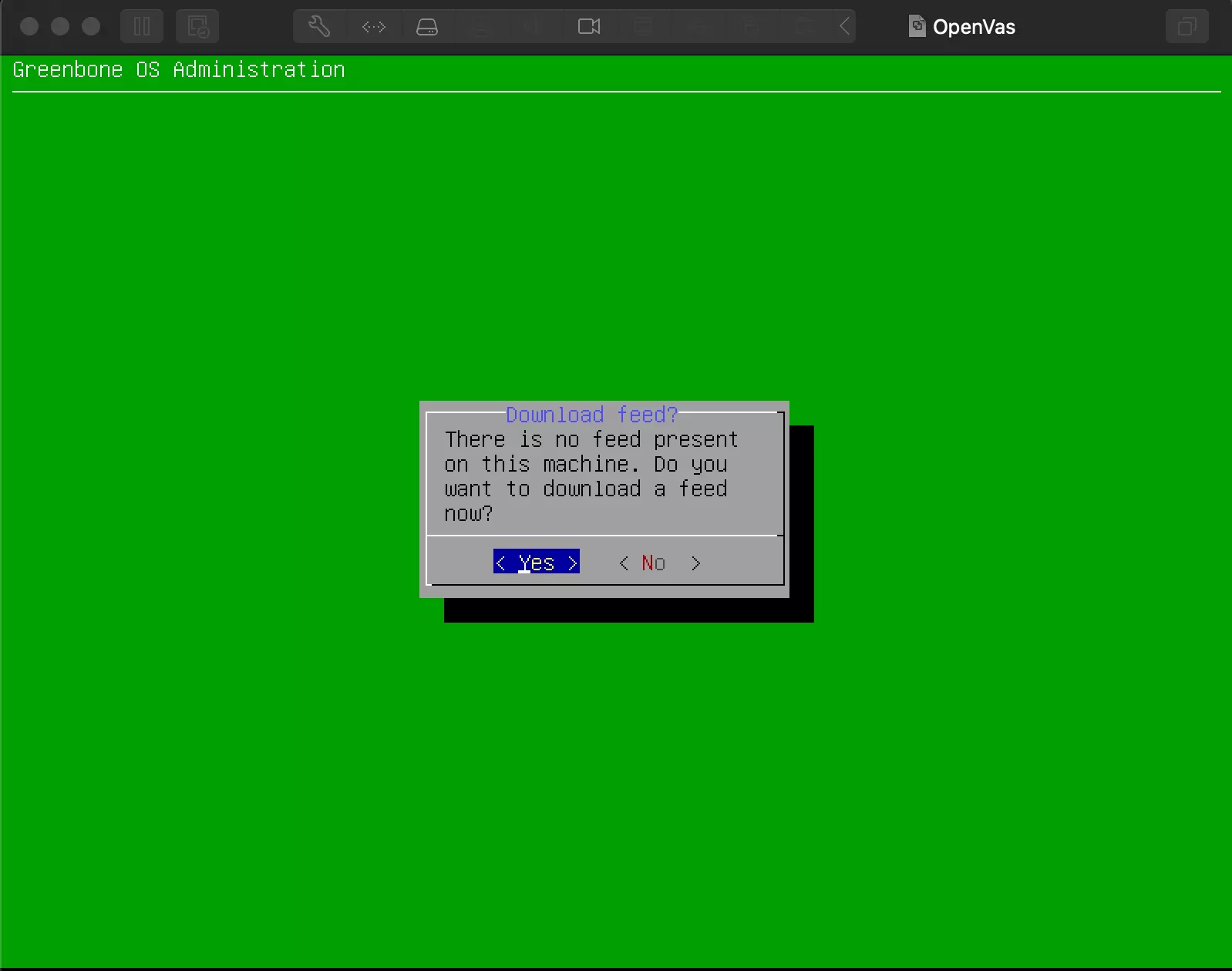
NVT’s es el contenedor de los feeds, es decir, de las pruebas que permiten detectar vulnerabilidades, que actualmente superan las 60.000.
Greenbone mantiene un feed público de pruebas de vulnerabilidad de la red. Este feed público se denomina Greenbone Community Feed (GCF), que una vez iniciada la sesión en la interfaz gráfica de usuario de OpenVAS se puede ver en el panel de control o yendo a Administración/Estado del feed y seleccionando NVT que, a su vez, mostrará la clase de gravedad mediante un gráfico.
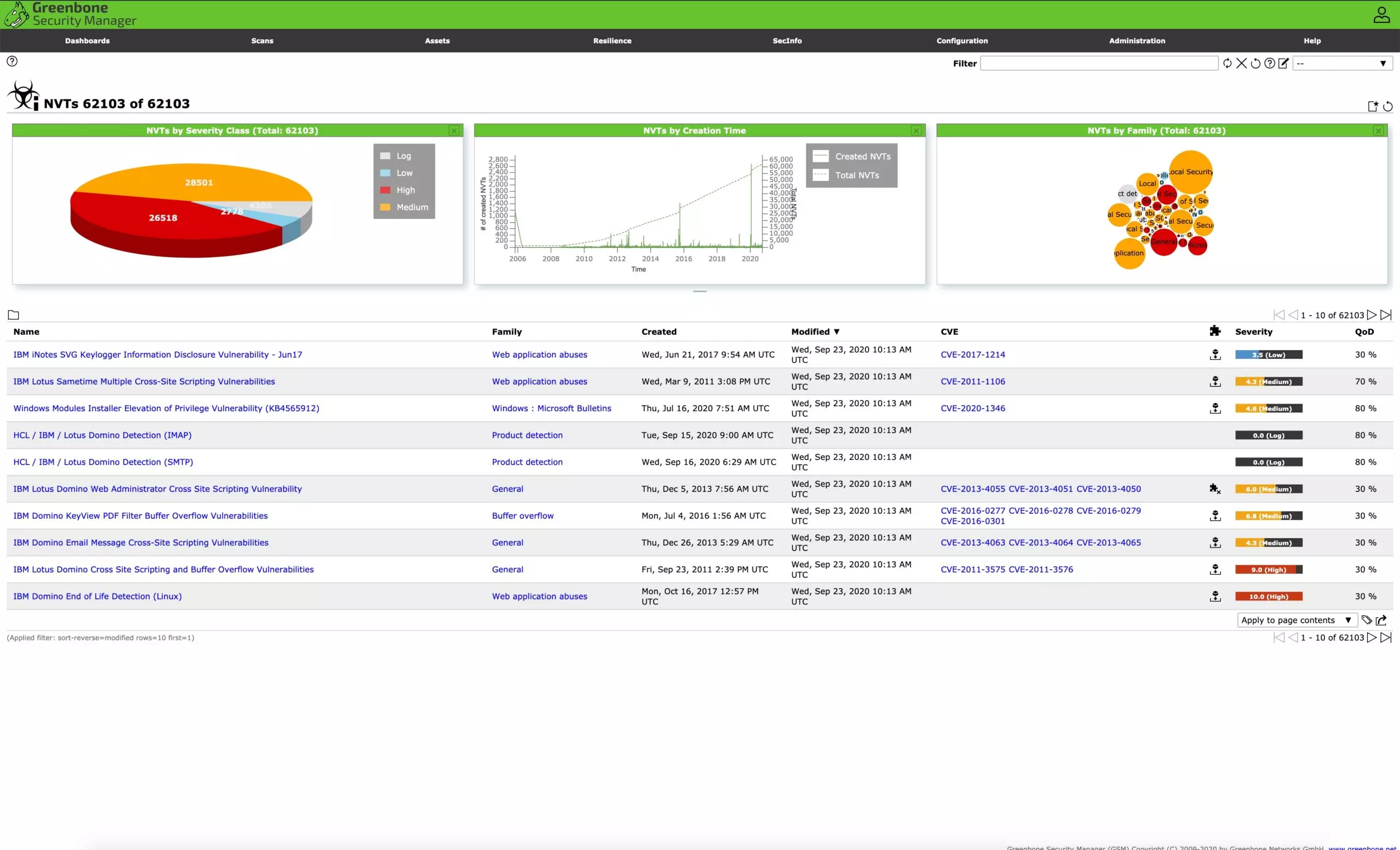
Por Matteo Longhi



